Two-Factor Authentication (2FA)
Feature Guide
Enabling 2FA
1) Log in to your Pry account, click on the user icon on the top right > Settings > Profile.
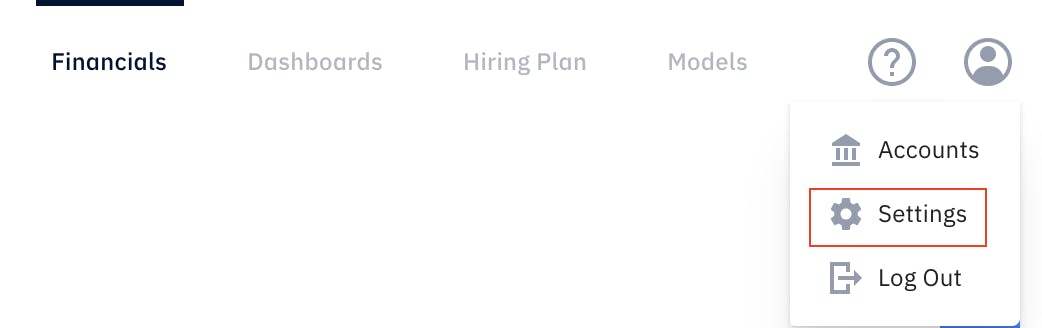
2) Under Profile tab, scroll down to 2FA section below the Change Password Icon. Click Enable Two-Factor Authentication.
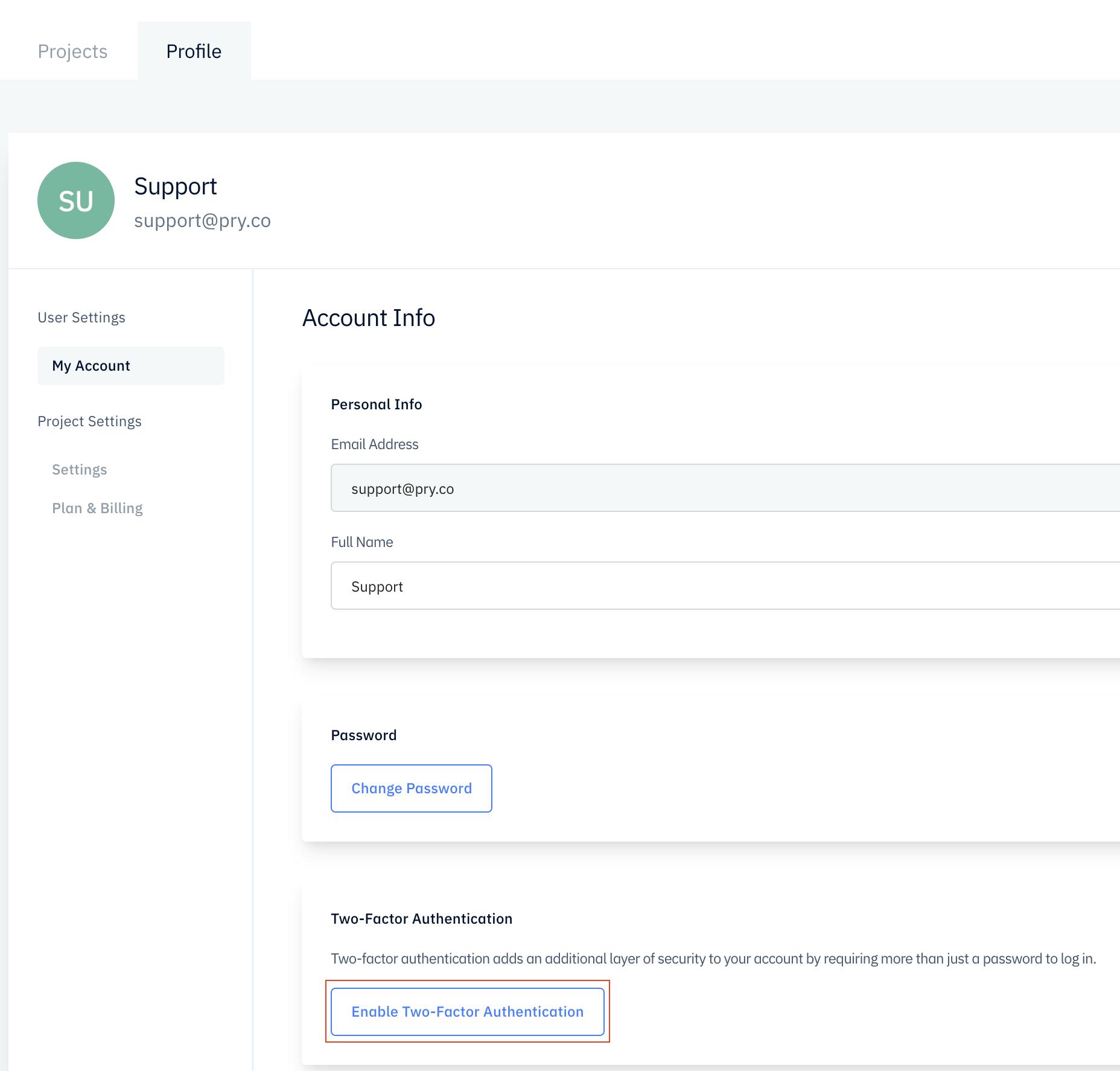
3) When enabling 2FA, if you have a Pry password, it will prompt you to confirm your password.
Authenticator App
2FA verification with authenticator app. You can download them from your Google Play or iOS App store. Some commonly used apps: Authy, Google Authenticator
1) With authenticator app of your choice, scan the QR code shown on the screen and input the verification code displayed on the app.
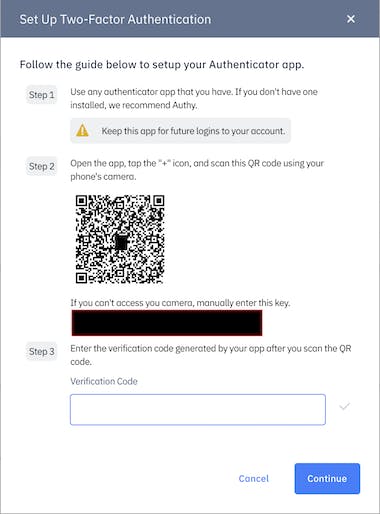
2) You will see a Success message on valid verification.
3) User settings updated to reflect 2FA selection.
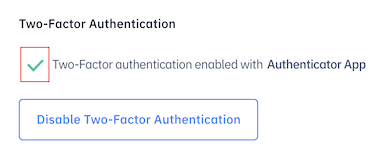
4) The next time user signs in, it will ask for verification code from the authenticator app.
Disabling 2FA
How to disable 2 Factor Authentication
1) User can disable 2FA through the Settings page. If user has a password, user will need to first confirm password.
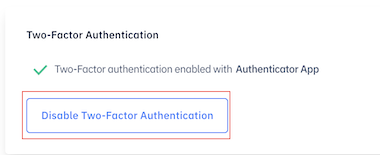
2) When user disables 2FA, user will no longer be required to provide code verification on next sign in.