Simple Forecasting
Simple forecasts are best for one-time expenses, investments, or recurring expenses with fixed amounts.
Create a Simple Forecast
In the Financial Reports page’s report section, select a cell in one of the forecast columns, then click Create New Forecast. The Create New Forecast form will appear where you can enter relevant information. (As an example, the forecast name could be the vendor name.) Once you fill out the forecast name and amount, press Submit.
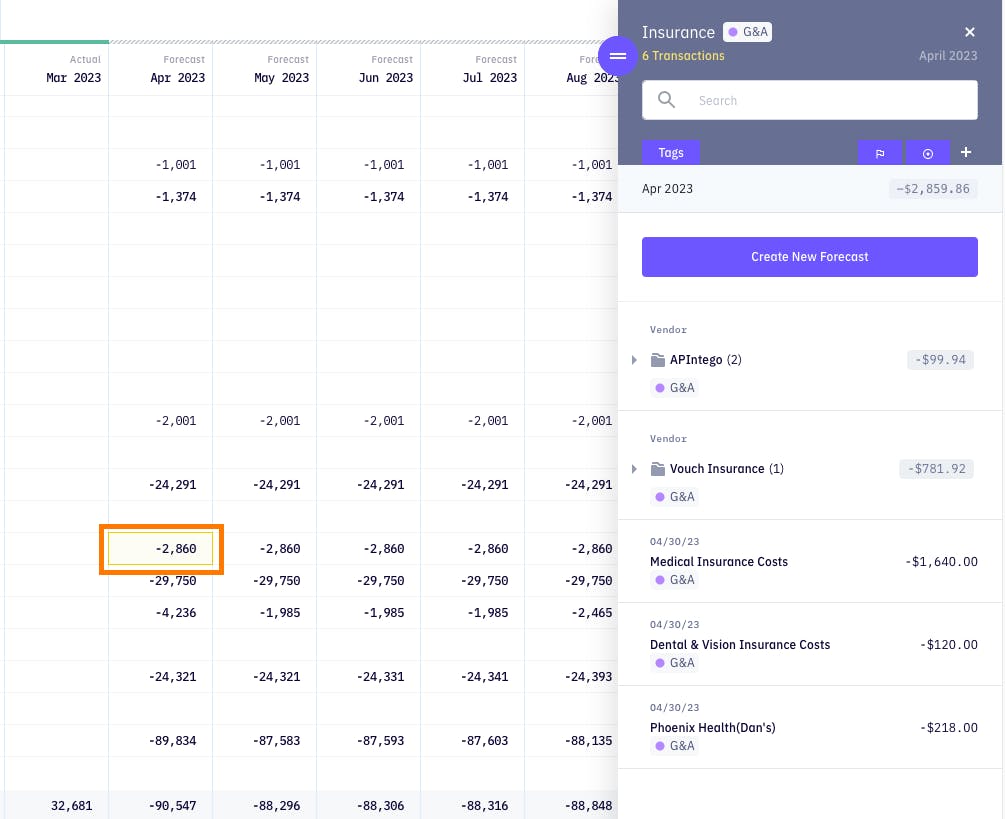
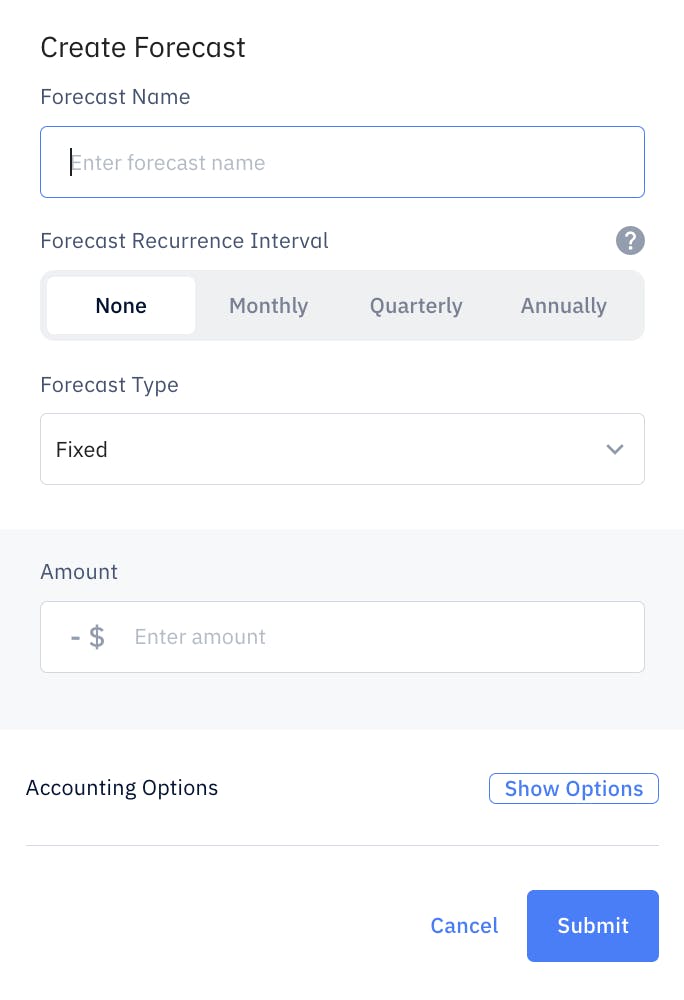
Choosing your forecast type
Recurring Forecast
You can create forecasts on a recurring basis. When you open the Create Forecast form, update the forecast of the frequency by selecting monthly, quarterly, or annually under Forecast Recurrence Interval.
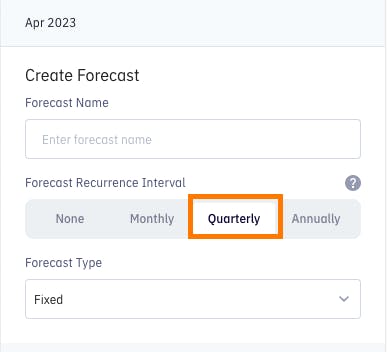
Average of Past Months
You can choose to forecast by Average of Past Months to forecast from your historical expenses. Your forecast will be updated automatically with actuals after the end of the month. You can choose to take the average from the last 1 to 12 months.
To set this up, open the Create Forecast form and choose Average in the Forecast Type dropdown menu. This method will always forecast on a monthly basis.
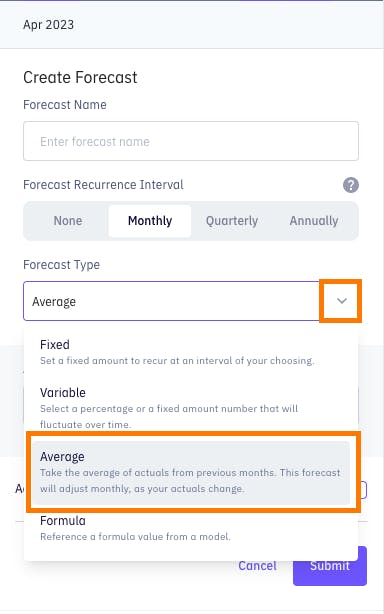
Variable
You can choose to create a variable forecast that fluctuates over time without having to define the formula in the Models page.
To create a variable forecast, open the Create Forecast form and choose Variable in the Forecast Type dropdown menu. This method must have a recurring interval.
Note: Values compound on the calculation frequency.
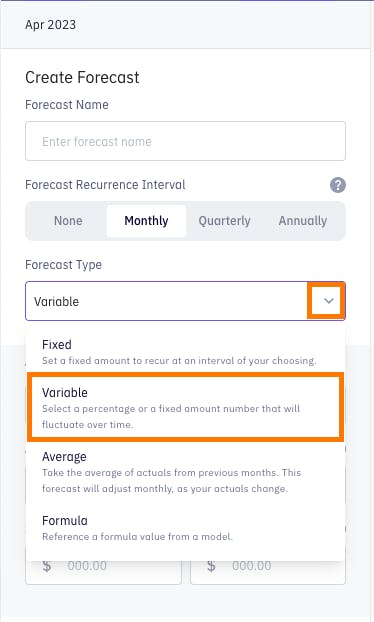
You can create two types of variable forecast:
- Percentage change: This will create a forecast that follows a percentage increase or decrease formula undefinedundefined
- Fixed amount change: undefined
Booked Against
Pry forecasts are also double-entry bookkeeping. You can plan for accrual entries such as Accounts Payable, Depreciation & Amortization, etc. by clicking More Options from the Create Forecast form and selecting the account you want to book the forecast entry against. Banks (cash) will always be the default account.
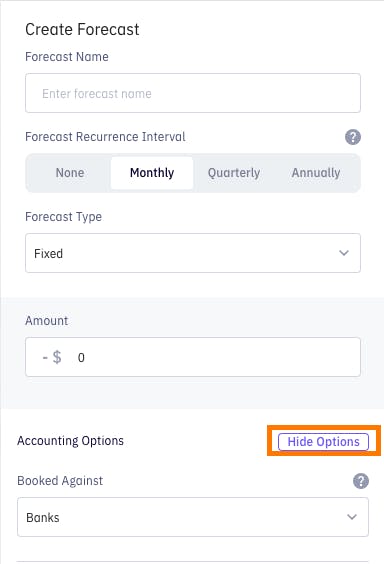
Editing a Forecast
Updating a Forecast
You can update an existing forecast entry one of two ways. Either hover over the forecast entry and right-click > Edit or click on the three dots > Edit. The Edit Forecast form will pop up on the right-hand side.
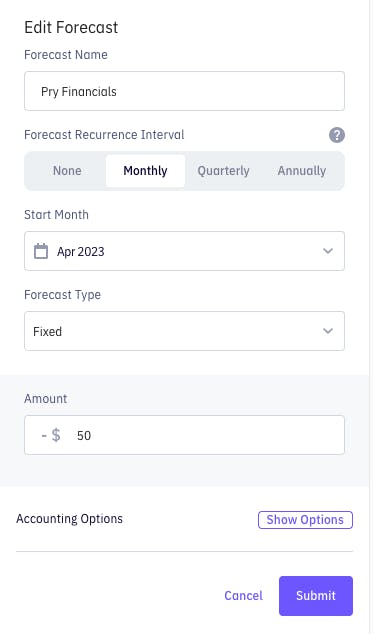
Changing Forecast Start Month
To change the forecast start month, open the Edit Forecast form. For a recurring forecast, adjust the start month. For a one-time expense forecast, move the time frame.
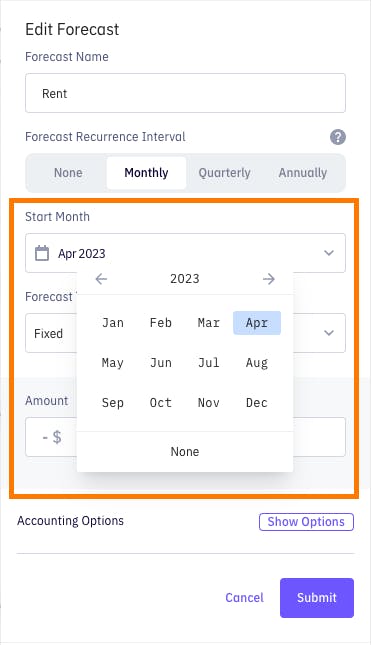
Moving a Forecast
You can move a forecast to a different account by dragging and dropping the forecast entry into the new category.
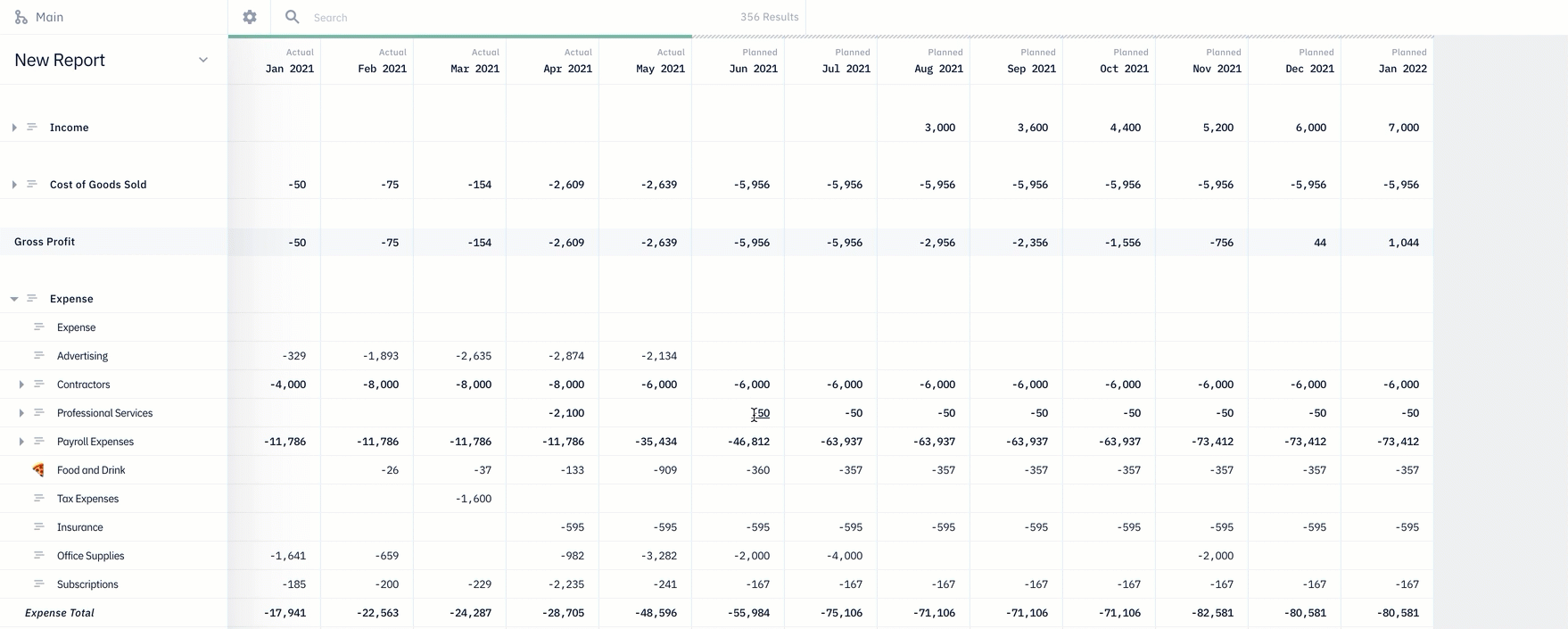
Deleting a Forecast
You can delete a forecast by right-clicking on the entry and choosing Delete. You can also hover over a forecast entry and click on the three dots > Delete.
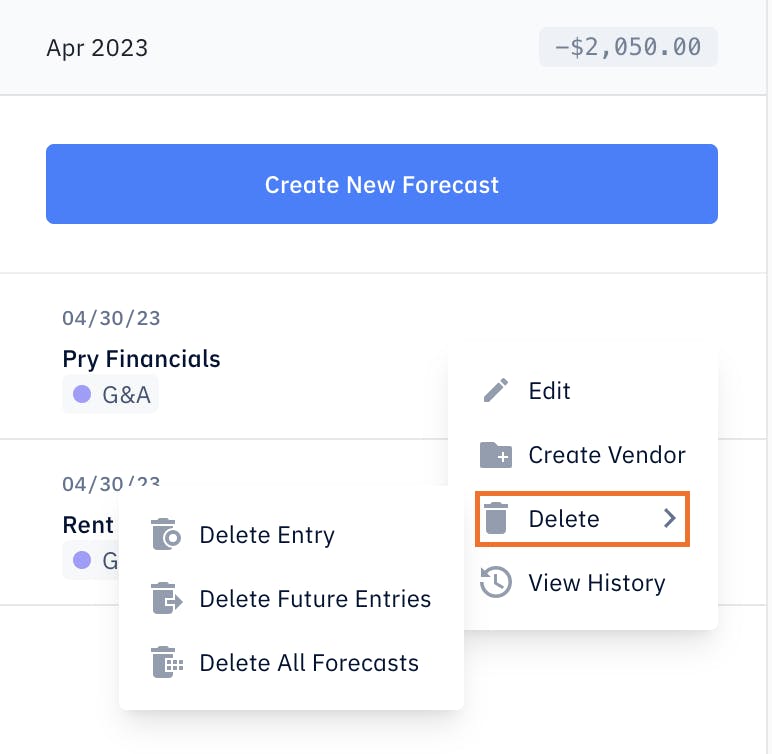
- Delete Entry will delete that entry only within the selected month.
- Delete Future Entries will delete that entry in the selected month and all entries in future months.
- Delete All Forecasted will delete that entry in the selected month and all entries in the past and future months.
Linked Forecasts
There are more than just simple forecasts on the Financial Reports page. You’ll also find forecasts linked from the Hiring Plan or Financial Models. Those forecasts have slightly different behavior, as they vary from month to month.
Hiring Plan Forecast
Forecasts from the hiring plan can be recategorized and renamed but users cannot delete or change any other fields. To make additional edits, visit the Hiring Plan page.
Financial Models Forecasts
Forecasts created from a model are based on drivers and formulas. You can view the formula directly on the forecast entry, and on the Models page, you can view and edit details.
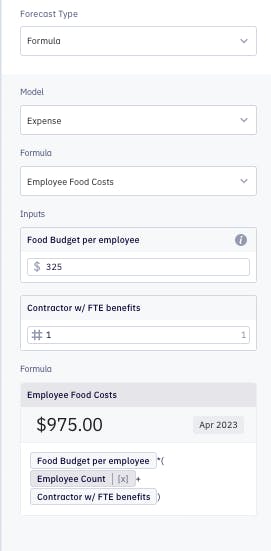
Simple Variable Forecasting
When you’re setting up your Pry workspace, you’ll create forecasts for your expected financial results. The variable types Headcount and Revenue help you create forecasts, even if you’re unfamiliar with Pry’s modeling language.
Reminder: ‘View Only’ customers cannot create forecasts.
You can get started by creating a new forecast from Financial Reports, where you’ll click Create New Forecast in any forecast column.
In the Forecast Type dropdown, choose Variable. Under Variable Type, select your desired forecast type (Fixed Amount, Percentage, Headcount, or Revenue).
Fill out the required fields. These will vary slightly depending on which variable type you chose.
Review the Preview Text that describes the forecast you’re about to create. If all looks well, click Submit.