Hiring Plan
Learn how to track your existing employees and contractors' costs and plan for new hires.
Import Existing Employees
You can connect your payroll to import existing employees and set up quickly. If you want to just get started without integrating payroll, you can add existing employees as new hires. Skip to Add a Hire to the Hiring Plan.
Connecting to your payroll
If you are running payroll with a payroll service provider, you can connect it to Pry.
Step 1
Click on + Import Payroll.
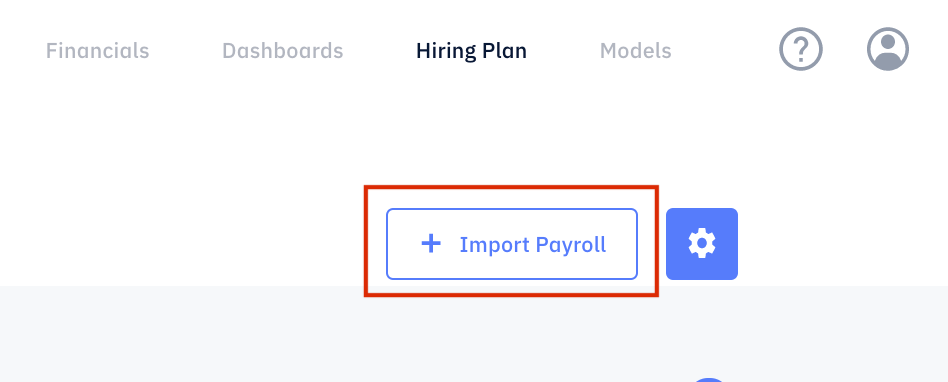
Step 2
Select your Payroll Service Provider from the list of integrations.
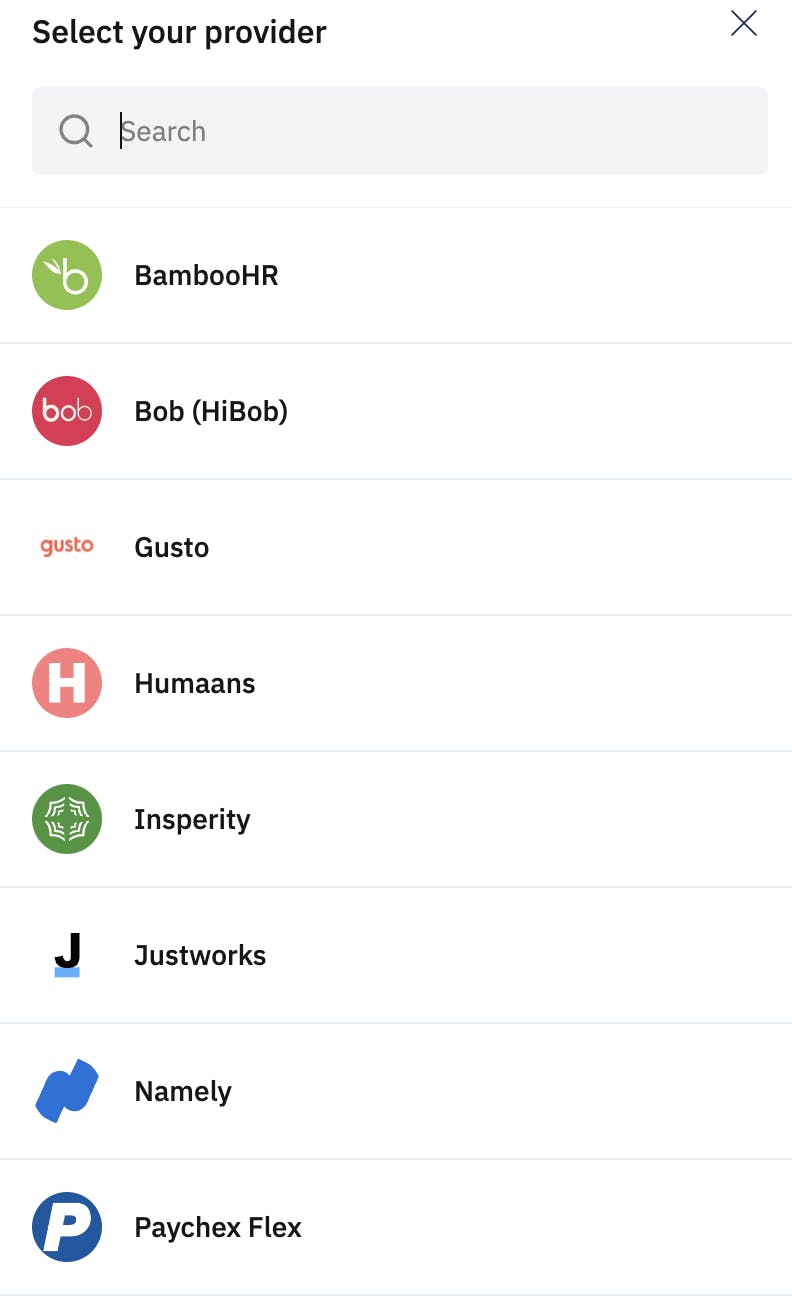
Step 3
Sign in to your payroll account and select the account you want to bring information over to Pry.
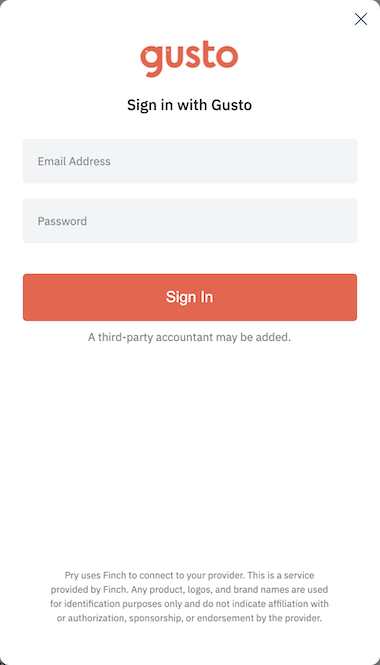
After you sync your payroll, your employee roster will be displayed in the hiring plan below and they will be highlighted in blue.
For the payroll synced employees, you can edit their role, salary, bonus, and start date. You can not edit their name. If you need to edit their name, please check with your payroll provider.
Add a Hire to Hiring Plan
If you are using a payroll service provider we don't currently support or not using payroll yet, you can manually add your existing and new hires on the hiring plan.
To add existing or new hires, click on "+" in the department you want to hire and select Add Hire.
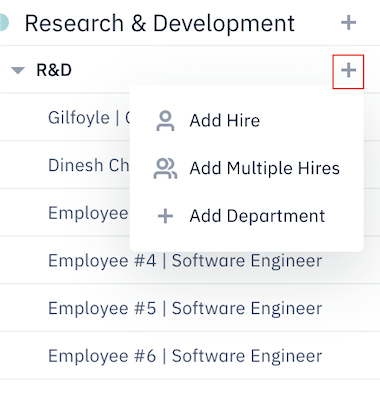
Fill in your employee's name, role, salary, bonus(if any), and a start date.
- For existing hires, the exact start date is not as important as long as it is in the past.
- For new hires, the start date is the future month you plan to have this new employee onboard.

Creating a role
To create a new role, type in the role in the field. Press Enter or click "+ Add (role)" to save the role. After a role is created, you can assign employee(s) to the role and reference this as a variable on the models page.
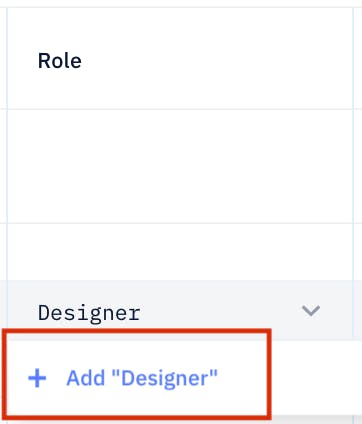
Updating salaries
You can update an employee's salary to plan for a salary raise or cut. To update salary, hover over the employee name and click on the 3 horizontal dots at the right corner. Click + Update Salary.
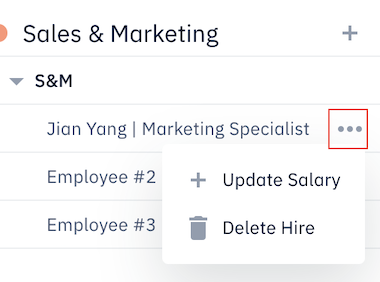
A new field will show up. Click on the drop-down next to the employee name to expand it.

Fill in the new salary amount and set the start date for when it should be effective.
Moving between departments
If the employee is in the wrong department or has moved on to a new department, you can drag & drop into the new department. You can also re-order the employees within the department.
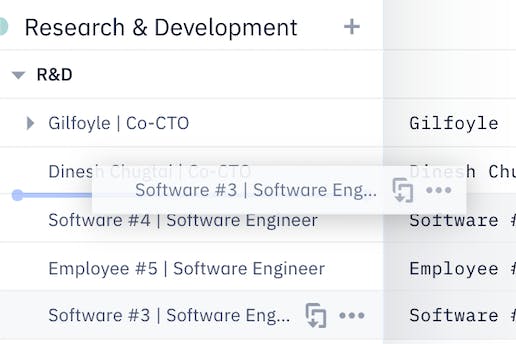
Contractors
If you have contractors, you can switch to the contractors tab to add them. Contractors are different from employees in that they do not have payroll taxes. You can forecast for contractors at an hourly rate or a monthly fixed cost. Contractor is a separate variable and it does not count towards employee variables(i.e. headcount, salary, new hire).
Creating Custom Departments
If your company has sub-departments within G&A, R&D, S&M, and COGS, you can create custom departments.
Click on the + sign next to the department field and select "+ Add Department".
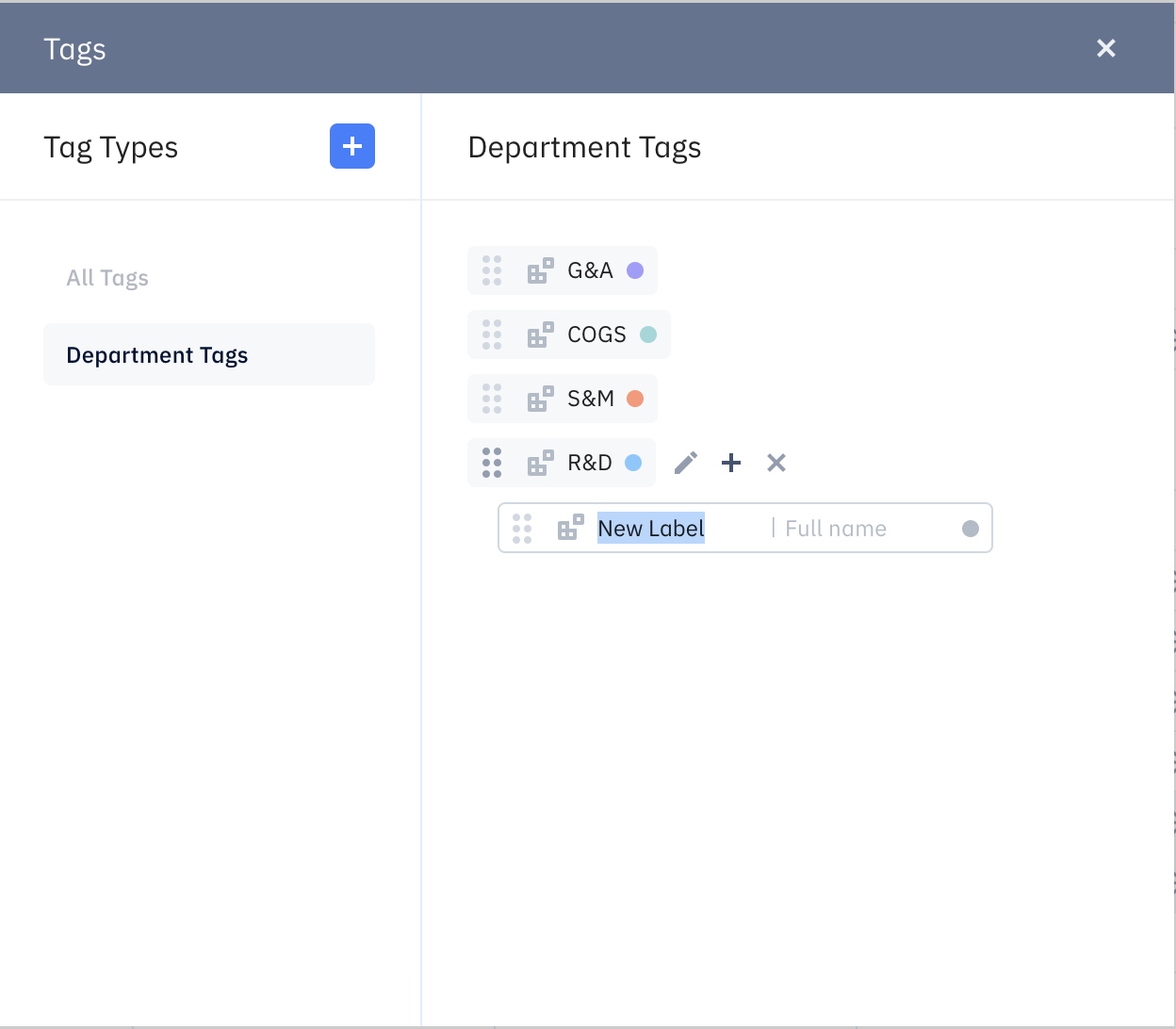
Simply hover over the department names and you will see 3 options:
- Edit - Click on the pen icon to rename the department and change the color of the tag by clicking on the colored circle.
- Add - Click on the + icon to add a sub-department under that department. It will prompt you to name the new sub-department and the default color of the tag is gray.
- Delete - Click on the X icon to delete a sub-department. Please note that the main departments are set as default and cannot be deleted.
Hiring Plan Settings
You should review the hiring plan settings to make sure they are accurate for your company. To access it, click on the gear icon next to "Import Payroll" on the top right.
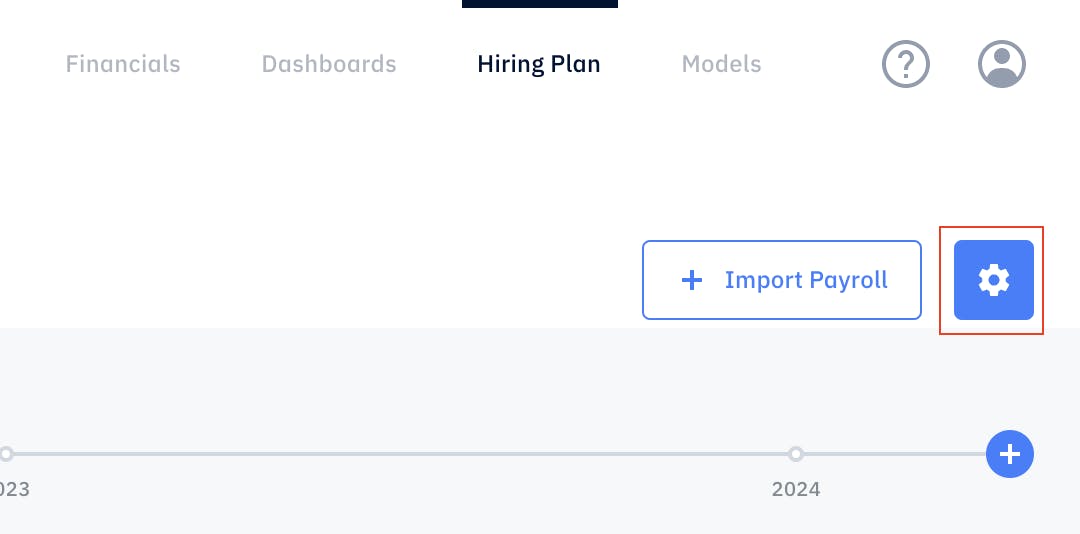
Default Payroll Account
The default payroll account is the category where your payroll forecasts are displayed under on the financial report. If you need to move the payroll forecasts, you can drag and drop the payroll forecast entries to a different category on the financials report. See Simple Forecasting on how it works.
Payroll Tax
The payroll tax is a percentage of gross wages the company needs to pay for employer's payroll taxes. This percentage can vary depending on where your employees are located. If you have employees in multiple locations, use the highest percentage to apply across all of your employees to keep it simple.
Bonus Payout
The bonus payout is the month the recurring annual bonus is paid. Click on the arrow to adjust the month. If you want to forecast one-time bonuses, create a financial model instead. See Financial Modeling on how it works.
Annual Recurring Raise
This field is to plan for overall company raises and quickly see the impact it has on the cost. Set the month you want to start applying the raises, the % increase, and the minimum employment months required per hire in order for the raise to be applied.
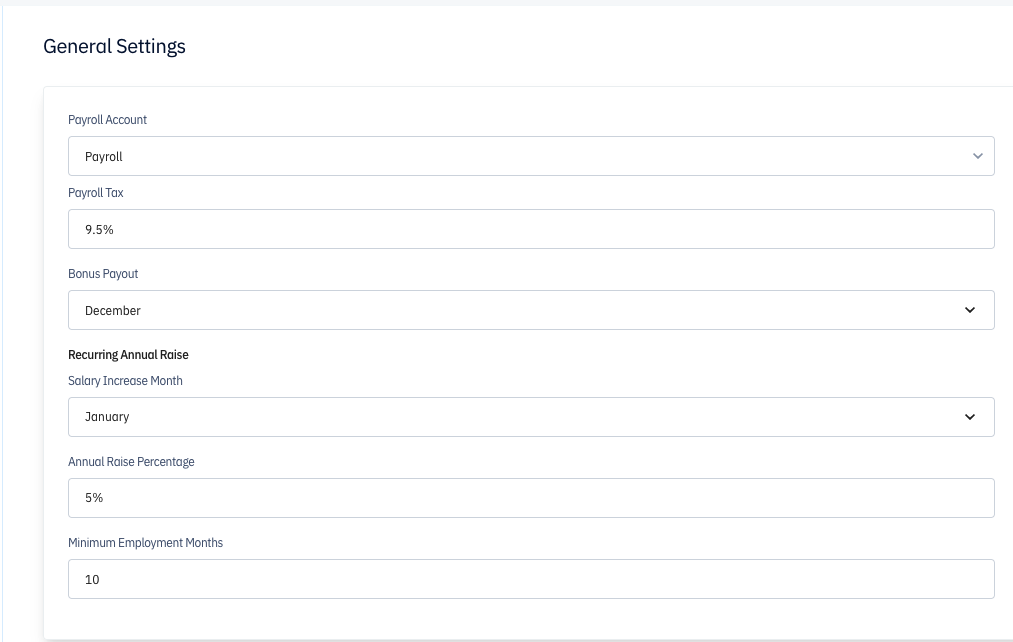
Role List
The Role list allows you to view, add, edit, or delete roles from your hiring plan. It is important to keep your hiring plan role list clean and accurate as these variables can be used in our Models feature. You can use break down your hiring plan variables by roles on the Model feature.
You can also use the role list to preset salary figures for roles you plan to hire in bulk in the future. This will help you pre-populate the salary and bonus information when you assign a role to a new hire.
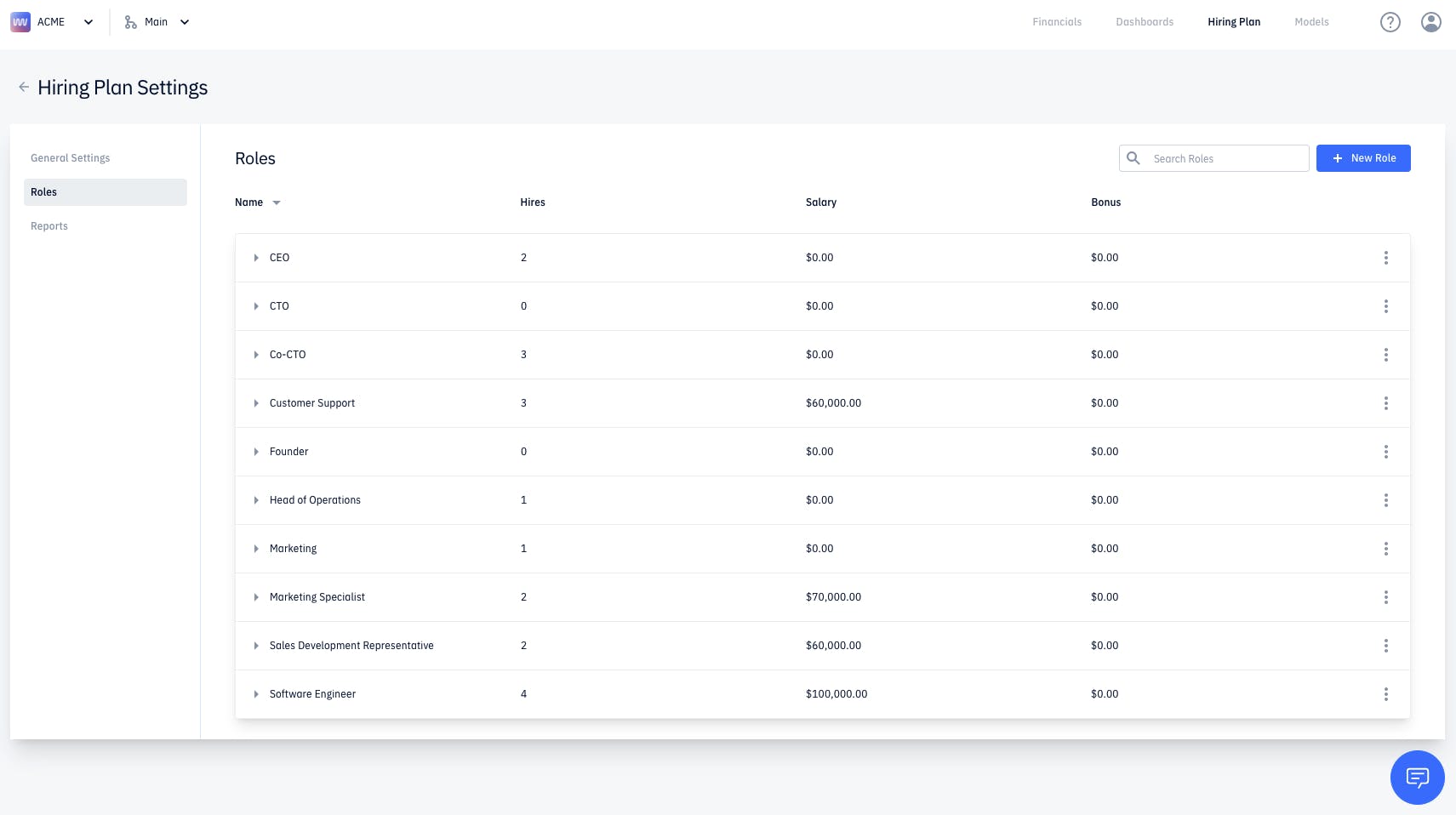
Multiple Hires Feature
When planning for new hires, you can plan for multiple hires in bulk or tie new hires for specific roles to a formula that reflects company goals such as projected number of customers or revenue.
Bulk Hiring
To plan for multiple hires in bulk you can click on the + next to the department you want to hire and select Add Multiple Hires. From there, fill out the role you want to plan multiple hires for and input the forecasted Salary, the number of hires you want, and the expected start date. After you are done, click on Add Employees.
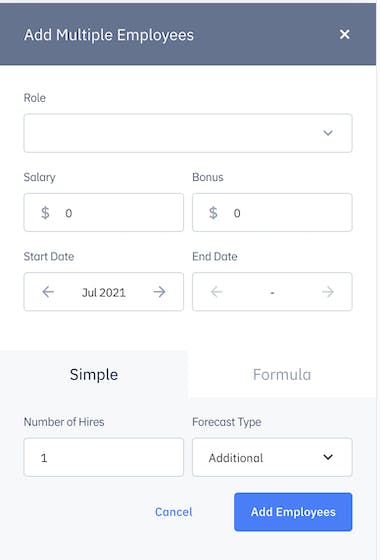
Hiring Based on Formulas
To tie employee hiring to a company metric such as customer count, you need to first create a model to forecast the total number of hires for the role you need. Go to Models to create assumptions and formulas for the number of hires you expect.
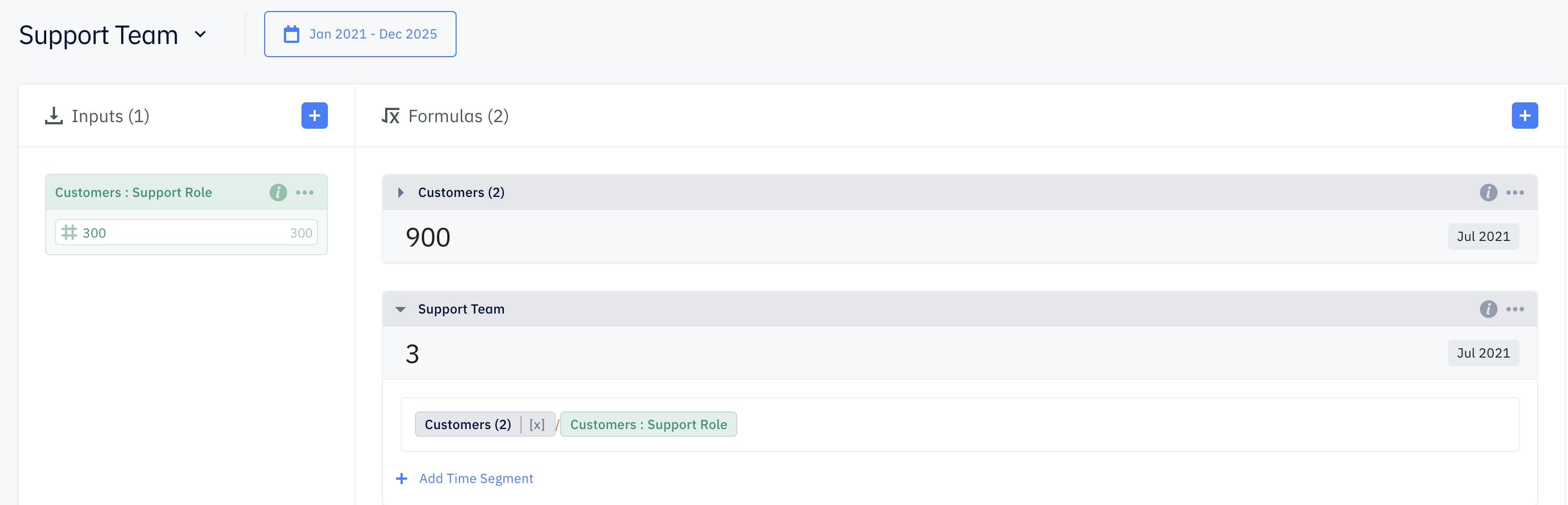
After creating the model, head back to the hiring plan, click on the + next to the department you want to hire and select Add Multiple Hires. On the Multiple Employees window, select Formula and select the model you just created. Change the Forecast Type to Total and click on Add Employees. As you hire people for the role you've planned with the formula, it will automatically deduct from your forecasted budget.
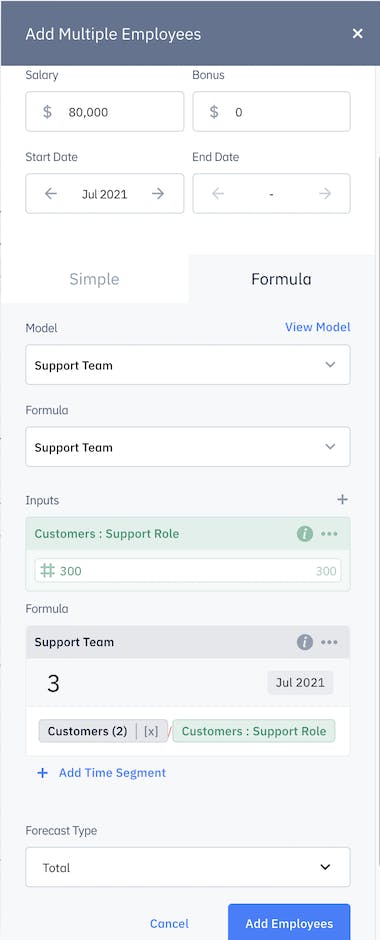
To plan for Headcount costs or New Hire costs, you can head to Plan for Headcount Costs on our Financial Plan for SaaS Companies tutorial.