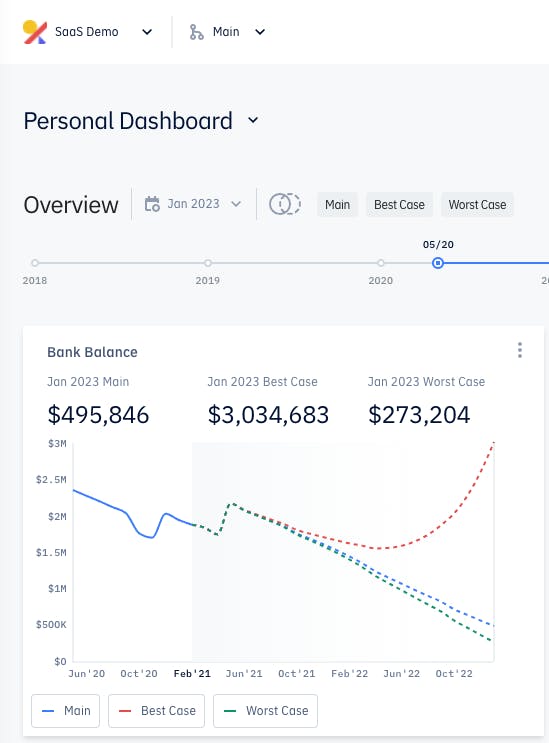Scenario Planning
Overview
Our scenario planning feature allows you to explore multiple possibilities of what might happen and plan accordingly. It helps you create multiple contingency plans depending on what happens in the future.
Some common cases where you would want to use scenario planning:
- Best & Worse case scenarios for sales growth number. This allows you to see how much cash you have to spare when your sales are doing better or worse than expected. You can then plan for additional spending or budget cuts.
- A/B/C Plan for fundraising. Plan out your spending and future hires depending on how much you raise during a fundraising round. Be prepared no matter how much you end up fundraising.
- Perform a sensitivity analysis on metrics such as churn rate or growth rate to see how much impact it has on your runway.
- Plan for an aggressive hiring quarter and see the impact on your burn or runway right away.
Create a Scenario
To get started with scenario planning, first make sure your main financial plan is currently set up on the Main branch. Your Main branch can be considered to be your base scenario or the most likely to happen case. Once you have some planning done on your Main branch, you can create an additional scenario by clicking on the dropdown arrow under Main in the upper left corner of the Financials page followed by the + sign.
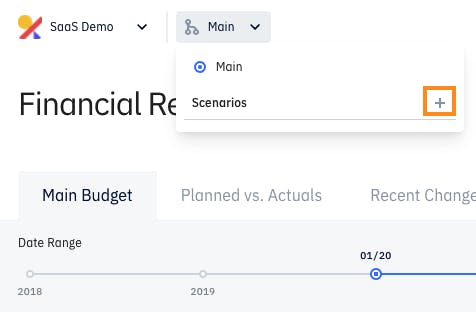
A window will popup to populate the Scenario Name and which scenario to copy from. By default, every scenario is copied from Main. Select the Create Branch when you are done naming this new scenario.
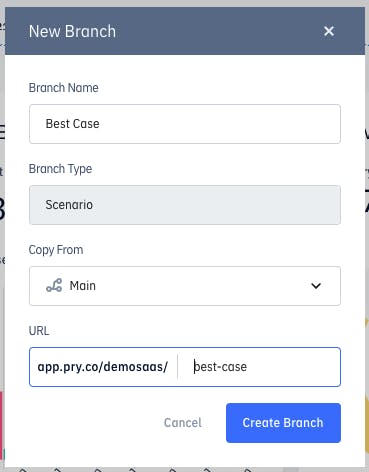
Switch Between Scenarios
There are multiple ways to switch between scenarios through the Pry interface.
Navigation Bar
The most straight forward method is through the upper left corner in the navigation bar where the Scenario was created. On the dropdown, you will see a list of all the scenarios where you can access, edit, or delete a scenario.
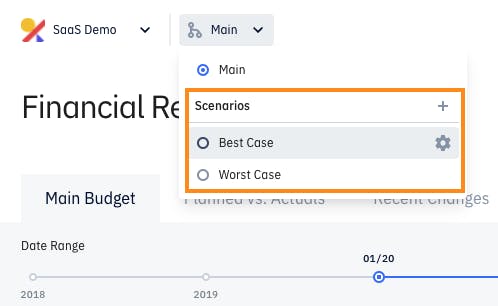
Financial Report
You can also switch between scenarios within the Reports section to allow you quick and easy switch when analyzing reports or setting up future fixed forecasts. Click on the Main field above the Financial Report header to switch between scenarios.
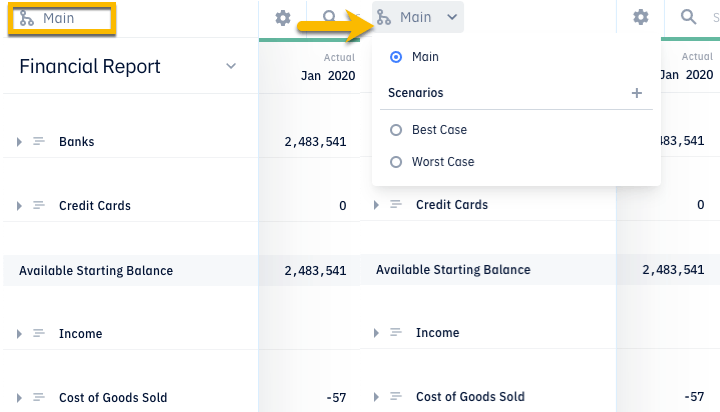
Hiring Plan
Quickly switch between scenarios when planning for your future or existing hires.
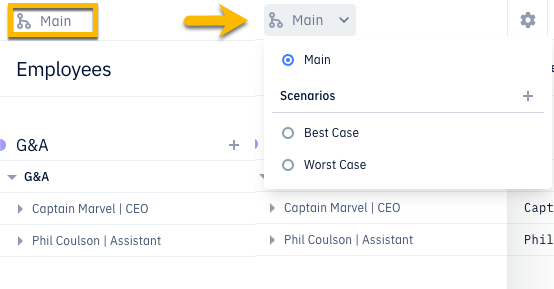
Models
Easily switch scenarios when reviewing any model you've created on the table view below the Inputs, Formulas, Output columns.
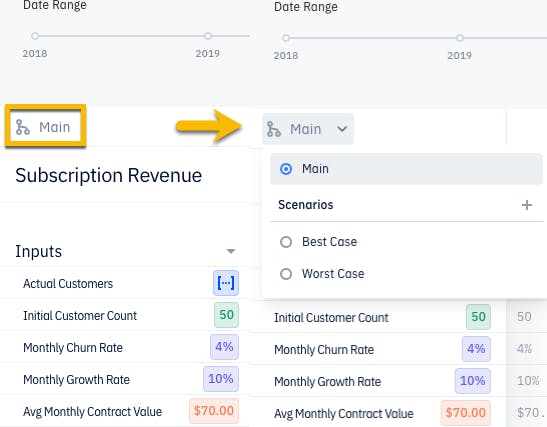
Merge/Sync Button
There is a sync icon to bring in any new data from your Main Branch to all of the scenarios. This icon will replace all variables that were not edited on the scenario. This includes forecasts, employees, contractors, or models. This means that if you want a change made on Main (new hire for example) to be applied to every scenario, then you can press the sync button and it will be merged onto every scenario.
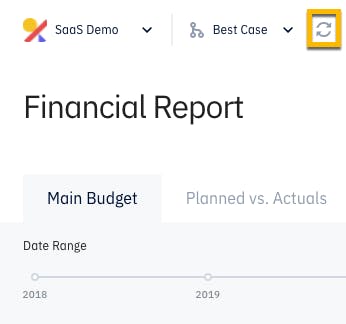
Here are some additional tips for the sync button and scenario planning:
- Bring in Actuals to all scenarios after month end is done with the sync button.
- It is very easy to forget what variables have changed on scenarios so we recommend you to delete a scenario and re-create it if you've made a lot of changes on the Main branch.
- Changing a variable in a model will stop future merging from the model altogether. For example, if you change the growth rate in a Revenue model on a scenario, then future updates on formulas or inputs in the Revenue model from the Main branch will not be updated on the scenario side.
Promote a Scenario to Main
You can convert a Scenario to your Main branch at any time after creating a scenario. This allows you to quickly replace your Main/Expected case with a Scenario that happened. To Promote a scenario to main, click on the gear icon next to the scenario name from the list of scenarios. Afterwards, click on the Promote to Main button.
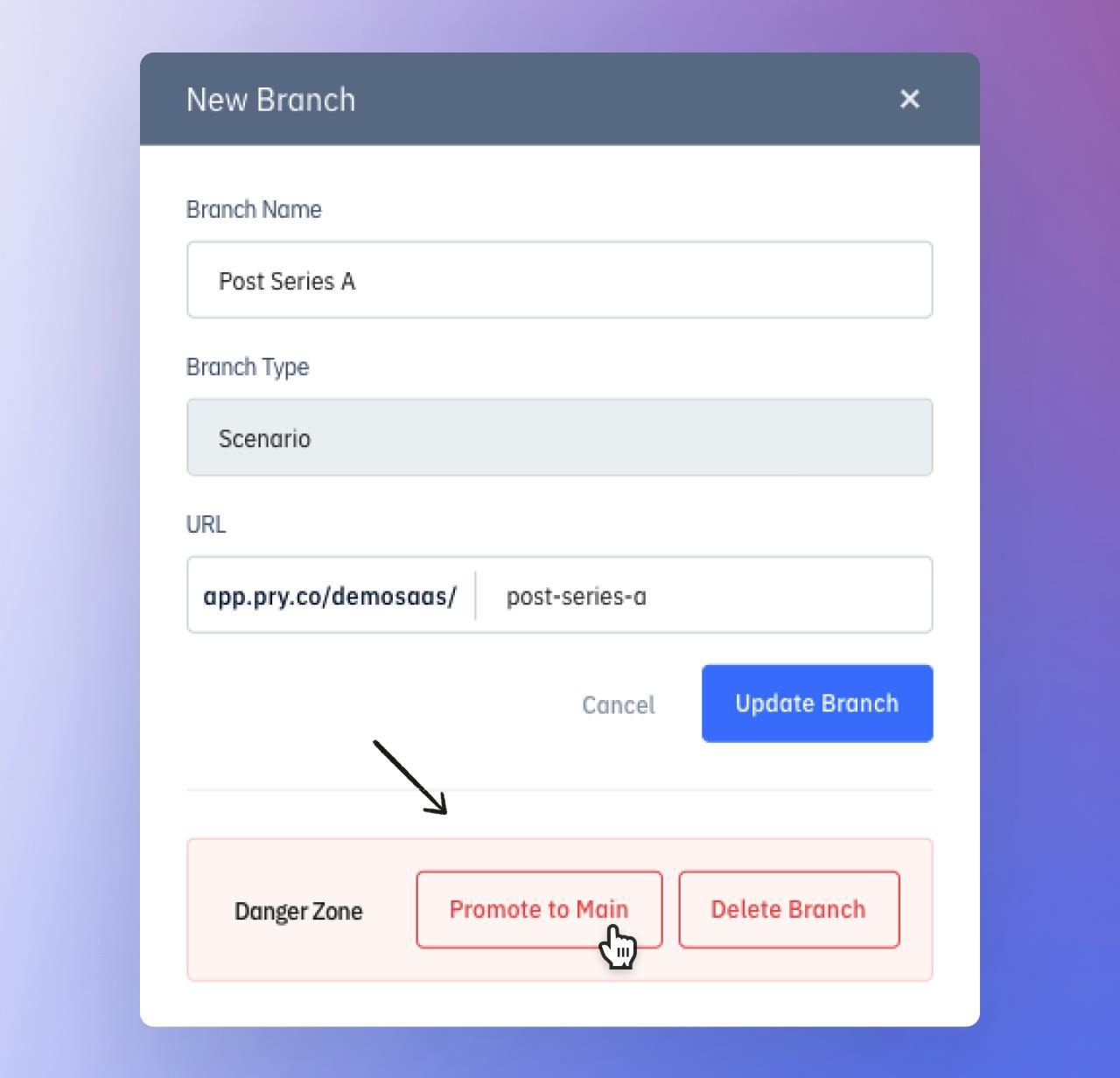
Tip:After promoting a scenario to main, there will be a new scenario called Old Main to retain as a backup of your previous Main branch.
Scenario Comparison
After you have created multiple scenarios, you can compare them through the Financials or the Dashboard page.
Financials
Easily compare scenario runways and forecast by switching between scenarios on the Financial Report. You can create annual summaries for a quick glance on how much impact your changes made for the calendar or future years on your plan.
Dashboard
You can add different scenarios on the dashboard or even build standalone dashboards for a specific scenarios. Make sure to add the scenario first on the Dashboard by pressing Edit followed by the + icon.
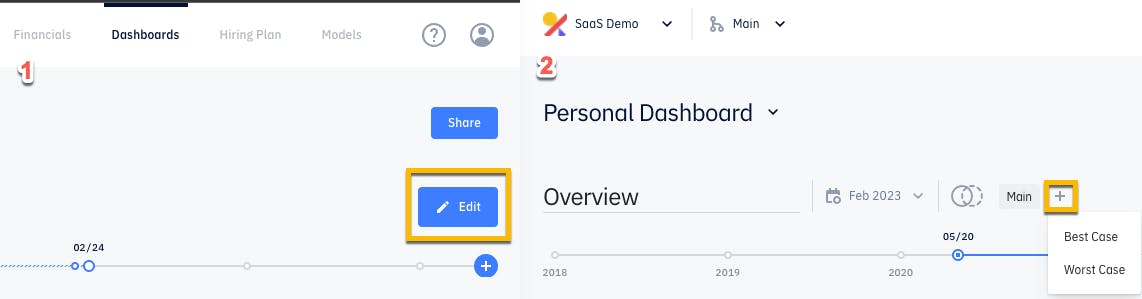
Once you are done, you can compare line charts or scorecards on the dashboard on some key metrics such as bank balance, revenue, expenses, etc.